WP Encryption이라는 무료 플러그인으로 워드프레스 SSL 인증서를 등록하신 분들은 90일마다 인증서를 갱신해야합니다. 연 29달러의 비용을 지불하고, 프로버전으로 업그레이드하면 자동으로 갱신이 되지만, 우리는 무료를 좋아합니다. 이번 게시글을 통해 무료로 SSL 인증서를 갱신하는 방법에 대해 자세히 설명드리겠습니다.

WP Encryption
‘WP Encryption’은 워드프레스로 구축한 내 사이트에 무료 SSL 인증서를 등록할 수 있는 플러그인입니다. 무료라는 큰 장점이 있지만, 90일마다 한 번씩 갱신을 해줘야한다는 번거로운 점이 있습니다. 따라서, 주기적으로 확인하여 SSL 인증서를 갱신해주어야 합니다.
SSL 인증서란, 간단히 말해서 ‘http’로 시작하는 사이트를 ‘https’로 시작할 수 있게 해주는 역할이라고 생각하시면 됩니다. https는 http보다 보안이 더 강력하며, 이 작업을 해주지 않을 시 사이트 접근에 오류가 생길 수 있습니다.
아래 영상으로 워드프레스를 설치한 분은 제가 한 방법과 동일하게 갱신하시면 되겠습니다. (영상: WordPress Tutorial – 워드프레스 설치 카페24 호스팅가입부터 SSL까지 한번에 끝내기)
SSL 인증서 무료로 갱신하는 방법
SSL 인증서를 무료로 갱신하는 방법은 아래와 같은 절차로 진행됩니다.
◼︎ SSL 인증서 갱신 절차
1. WP Encryption 플러그인 접속
2. HTTP 챌린지
3. 카페 24 외부인증서 관리에 등록
절차는 크게 복잡하거나 어렵지 않습니다. 다만, 파일질라나 노트패드++ 등 잘 사용하지 않는 프로그램들을 오랜만에 꺼내봐야하기 때문에 낯설 수 있습니다. 천천히 따라오시면 쉽게 하실 수 있을겁니다.
1) WP Encryption 플러그인
📍 먼저 인증서 갱신하기를 본격적으로 시작하기 앞서, 무슨 일이 생길지 모르니 반드시 백업을 한 뒤 진행하는 것을 추천드립니다.
워드프레스 관리자 페이지에 접속하여 WP Encryption 플러그인을 실행하여 줍니다. 워드프레스 관리자 페이지는 일반적으로 ‘내 사이트 도메인주소/wp-admin’ 으로 접속하시면 됩니다.
예시) www.naver.com/wp-admin
이렇게 접속하시면 빨간 글씨로 ‘SSL 인증서를 갱신하려면 여기를 클릭하세요‘ 라는 문구가 나옵니다. 이 문구를 클릭하면 대상도메인이 나오면서, 아래와 같은 체크박스들이 뜨면서 인증서 만들기 창이 뜹니다.
☑︎ 도메인의 www있는 판과 www 없는 판 모두에 SSL 인증서 만들기
☑︎ 더 나은 지원을 위해 익명으로 응답 자료 보내기
☑︎ I agree to Let’s Encrypt Terms of service
☑︎ WP 암호화 약관에 동의해요
위 4가지 체크박스 모두 다 체크한 뒤 ‘SSL 인증서 만들기‘ 버튼을 클릭합니다. 아래와 같은 화면이 나오면 성공적으로 잘 따라오신 겁니다.
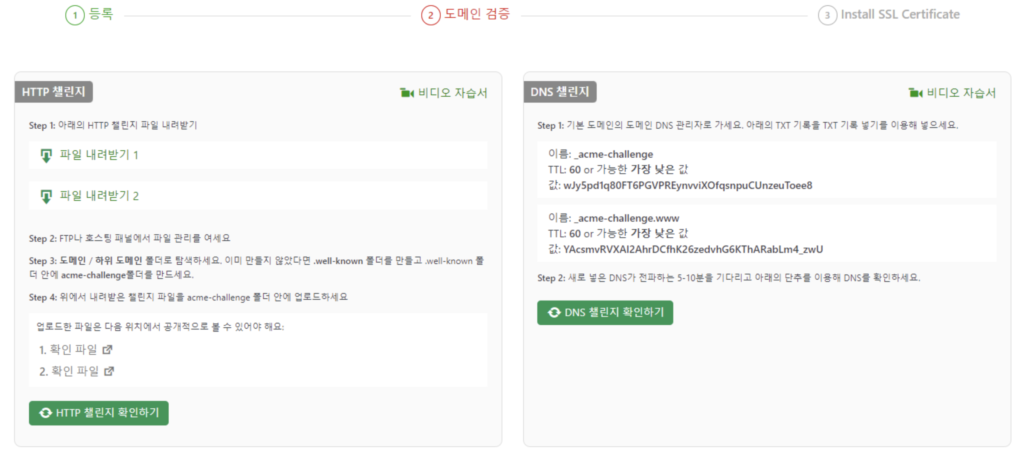
2) HTTP 챌린지
이제 두번째 과정인 http 챌린지를 할 차례입니다.
◼︎ http 챌린지 절차
1. http 챌린지 파일 2개 다운
2. FTP 서버 접속(파일질라)
3. [.well-known] – [acme-challenge] 경로에 다운받은 파일 2개를 업로드
4. 다시 wp encryption 플러그인으로 돌아가, http 챌린지 확인하기 버튼을 클릭하면 끝.
먼저 아래 그림과 같이 http 챌린지 파일 2개를 다운받습니다.
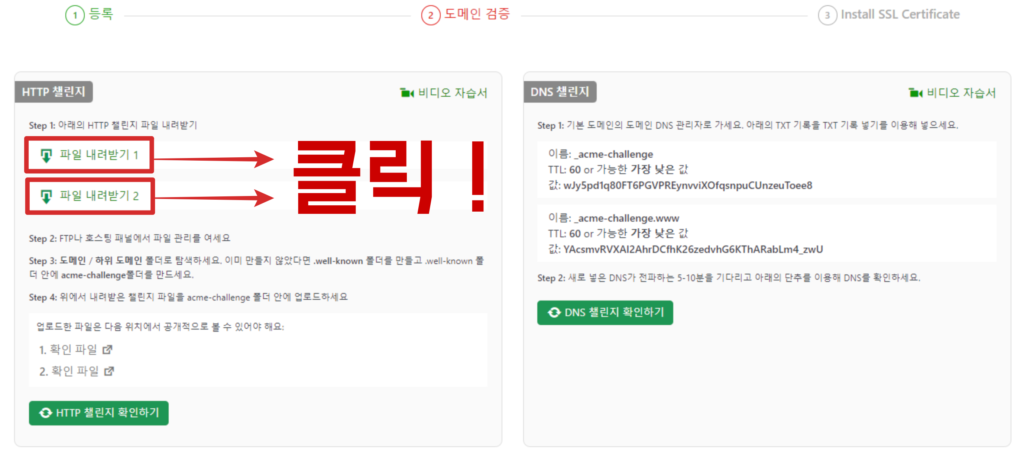
파일을 다운받은 뒤 FTP 서버에 접속하기 위해 파일질라(File Zillar)를 실행합니다. 파일질라를 실행한 뒤, [www] – [.well-known] – [acme-challenge] 경로로 찾아가 다운받은 챌린지 파일 2개를 업로드합니다. 기존에 있던 파일은 삭제해도 되고, 그냥 두셔도 됩니다.
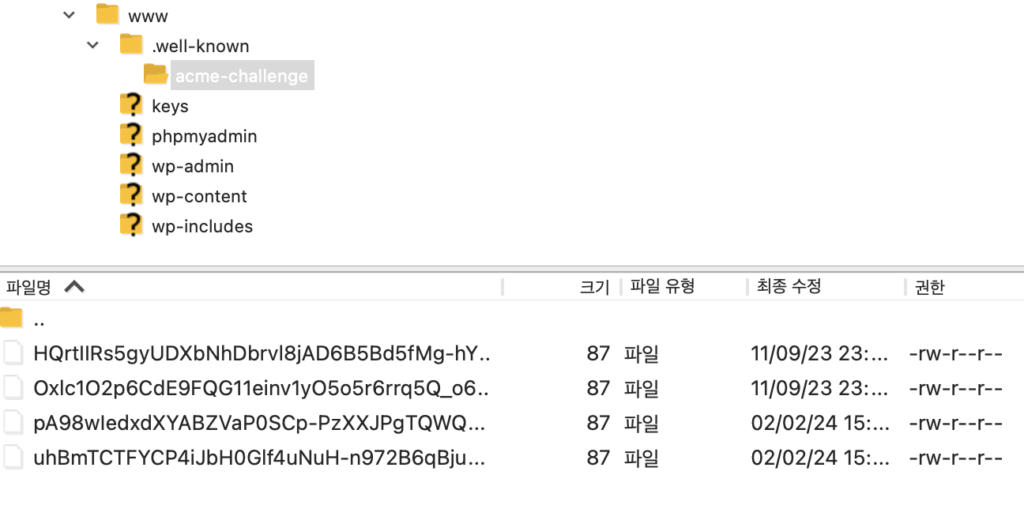
위와 같은 그림처럼 챌린지 파일을 업로드 완료하셨다면, wp encryption 플러그인으로 돌아가서 http 챌린지 확인하기 버튼을 클릭하면 HTTP 챌린지는 완료됩니다.
그럼 아래와 같이 SSL 인증서가 성공적으로 만들어졌다는 문구가 뜹니다. 기분이 좋아집니다.
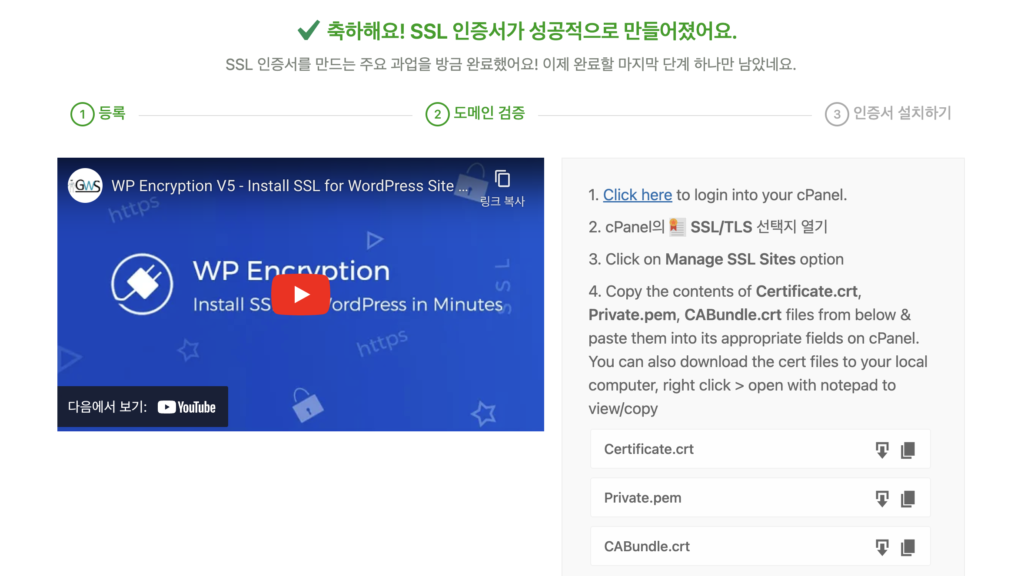
3) 카페24 외부인증서 관리
이제 마지막 절차인 카페24에서 외부인증서 관리를 통해 SSL 인증서를 등록해주는 절차만 남았습니다. 위 화면에서 3가지 파일(Certificate.crt, Private.pem, CABundle.crt)을 모두 다운 받아줍니다.
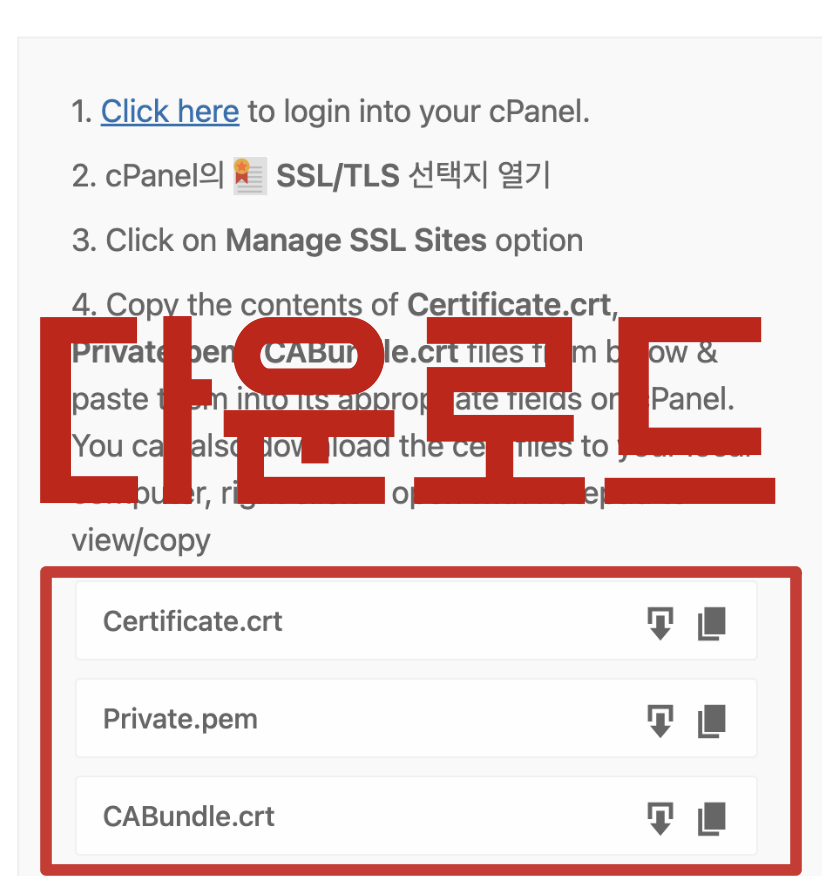
다운받은 3가지 파일(CRT 파일, PEM 파일)을 노트패드++(NotePAD++) 프로그램을 통해 열어줍니다.
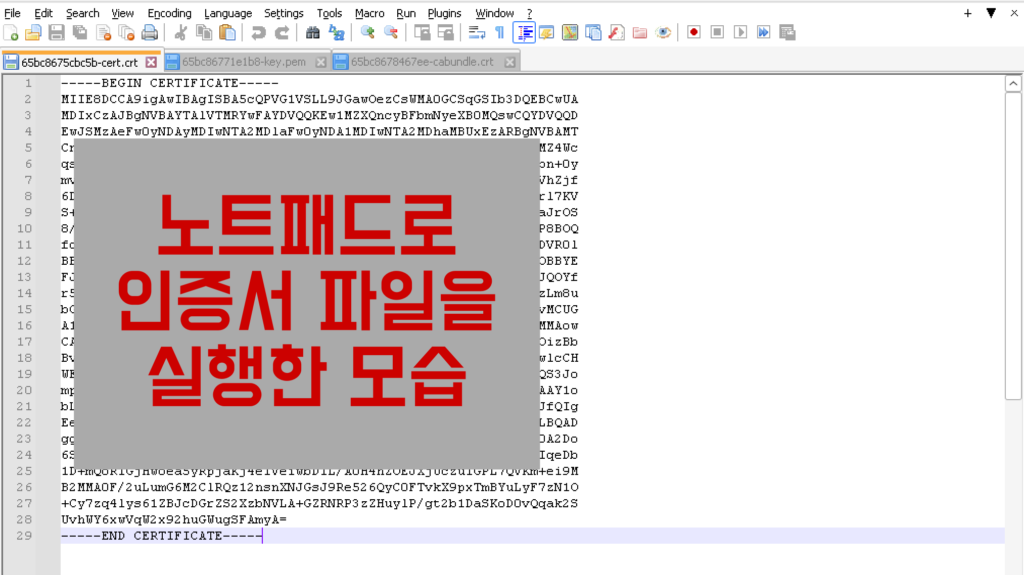
이제 카페 24 관리자 페이지로 들어가서, [인증서 관리] – [외부인증서 관리] 탭에 접속합니다. 해당 경로로 접속하면, 아래 그림과 같이 인증서(SSL CRT)와 개인키(Private Key)를 입력하는 칸이 있습니다.
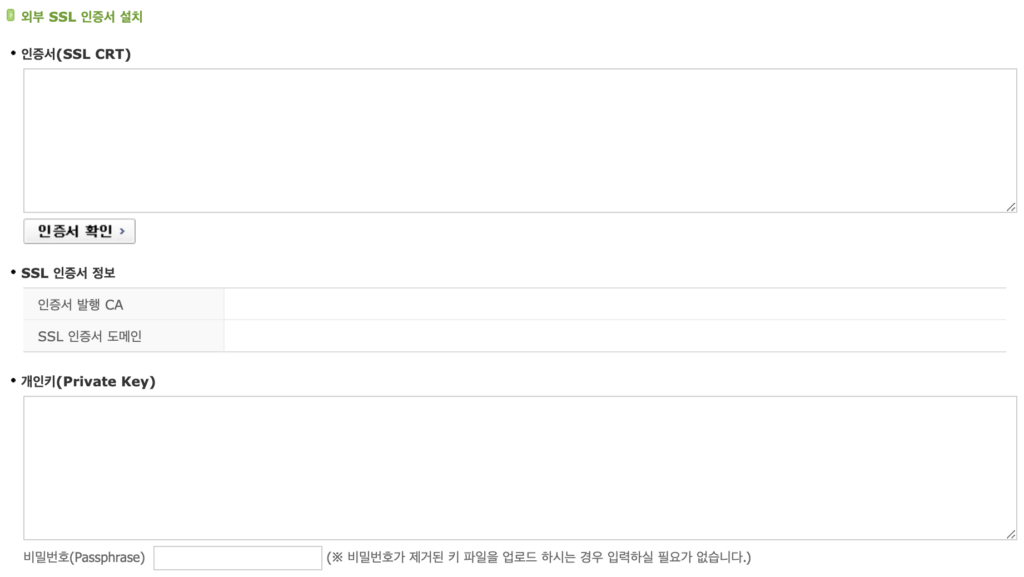
이제 노트패드로 실행한 파일들을 알맞은 칸에 복사 붙여넣기하면 끝입니다. 아래와 같이 매칭해서 복붙해주면 됩니다.
• 인증서(SSL CRT) : Certificate.crt 파일을 복붙
• 개인키(Private Key) : Private.pem 파일을 복붙
복사 붙여넣기 할 때는 —BEGIN PRIVATE KEY—– 와 같은 문구도 다 포함시켜서 복붙하셔도 됩니다. 이렇게 복붙을 다 하신뒤 인증서 확인과 비밀번호까지 입력하고, 신청하기 버튼을 눌러주시면 됩니다.
외부 SSL 인증서 설치 요청을 하면 최대 3일까지 걸린다는 문구가 나오는데, 보통 약 10분정도면 연결이 완료됩니다. 아래 그림처럼 외부 SSL인증서 정보 상태에서 ‘진행중’으로 표시되다가, 10분 정도 뒤 ‘연결 PORT’ 라고 바뀌면 성공적으로 설치된 것입니다.
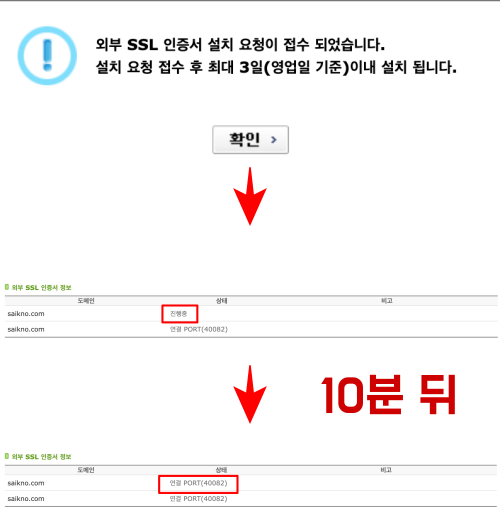
마치며,
이상으로 무료로 SSL 인증서를 갱신하는 방법에 대해 자세히 설명드리겠습니다. 90일마다 한 번씩 위와 같은 작업을 계속 수행해야하니 이번기회에 잘 배워두면 좋을 것 같습니다. 아래와 같은 그림이 나오면 성공적으로 SSL 인증서를 무료로 갱신이 된겁니다. 여기까지 따라오느라 고생많으셨습니다. 감사합니다.😊
